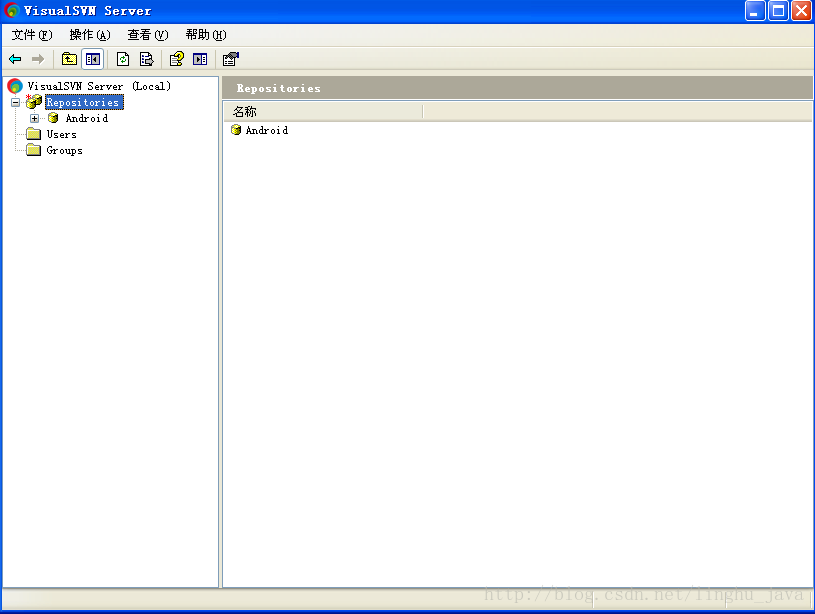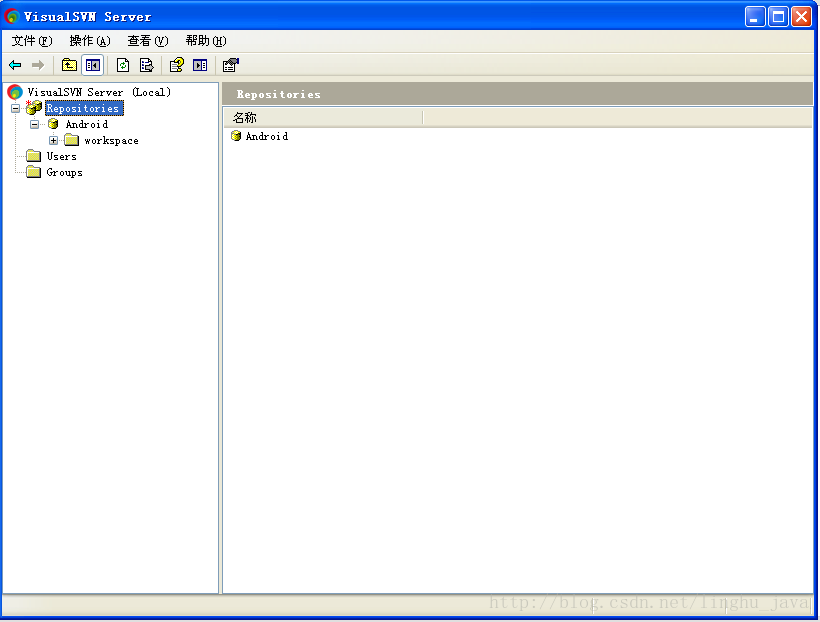- <span style="font-family: Arial; rgb(255, 255, 255);">第一步:准备工具:</span>
1、SVN服务端工具(window版):VisualSVN-Server-2.1.11.msi,下载地址:,也可以到
http://download.csdn/detail/linghu_java/6918861这个地址下载。
2、SVN客户端工具:TortoiseSVN-1.6.3.16613-win32-svn-1.6.3.msi,下载地址:
安装两工具,为了和以前访问的url一样,新建一个Repository,代码仓库,并取名为:,如下图:
并在其上面新建文件夹,这里新建workspace文件夹,如下图:
此后找到以前的服务器上共享的文件,即电脑本地的childlock文件夹,可以看到里面有很多的文件比较乱,找到任意一个文件夹,右击选择TortoiseSVN,发现没有Import,这是因为该文件保留了以前的.svn文件,导致该文件夹没有import功能,因此必须将.svn删除掉,可是每个文件夹中包括子文件夹中都有一个.svn的文件,手动删除不切实际,可以下面的方法:
任意地方新建一个空文本文件,取名:Delete For SVN Folders,后缀名为.reg,其中的内容为:
- <span style="white-space:pre"> </span>Windows Registry Editor Version 5.00
- <span style="white-space:pre"> </span>[HKEY_LOCAL_MACHINE\SOFTWARE\Classes\Folder\shell\DeleteSVN] @="Delete SVN Folders"
- <span style="white-space:pre"> </span>[HKEY_LOCAL_MACHINE\SOFTWARE\Classes\Folder\shell\DeleteSVN\command]
- <span style="white-space:pre"> </span>@="cmd.exe /c \"TITLE Removing SVN Folders in %1 && COLOR 9A && FOR /r \"%1\" %%f IN (.svn) DO RD /s /q \"%%f\" \""
- <span style="font-family: Arial; font-size: 14px; line-height: 26px;">生成后,双击该文件,当注册进入系统后,在childlock文件夹下右击,可以发现多了一项DeleteSVN如下图,选择DeleteSVN,把childlock中的.svn文件全部删掉了。</span>
- <span style="font-family: Arial; font-size: 14px; line-height: 26px;"><img src="https://img-blog.csdn.net/20140213124143765?watermark/2/text/aHR0cDovL2Jsb2cuY3Nkbi5uZXQvbGluZ2h1X2phdmE=/font/5a6L5L2T/fontsize/400/fill/I0JBQkFCMA==/dissolve/70/gravity/SouthEast" alt="">
- </span>
- <span style="font-family: Arial;"> 当所有的.svn文件删除之后,我们在childlock文件夹下右击选择TortoiseSVN,然后选择import:</span>
- <span style="font-family: Arial;"><span style="white-space:pre"> <img src="https://img-blog.csdn.net/20140213124853437?watermark/2/text/aHR0cDovL2Jsb2cuY3Nkbi5uZXQvbGluZ2h1X2phdmE=/font/5a6L5L2T/fontsize/400/fill/I0JBQkFCMA==/dissolve/70/gravity/SouthEast" alt=""></span></span>
- <span style="font-family: Arial;"><span style="font-family: Arial; font-size: 14px; line-height: 26px;">便出现如下图所示:</span>
- </span>
- <span style="font-family: Arial;"><span style="font-family: Arial; font-size: 14px; line-height: 26px;"><img src="https://img-blog.csdn.net/20140213125018984?watermark/2/text/aHR0cDovL2Jsb2cuY3Nkbi5uZXQvbGluZ2h1X2phdmE=/font/5a6L5L2T/fontsize/400/fill/I0JBQkFCMA==/dissolve/70/gravity/SouthEast" alt="">
- </span></span>
将上面路径修改为:https://10.69.17.86:443/svn/Android/,即可将以前的所有共享文件搭建在新的svn环境下了。
如果想将workspace下的文件夹一个一个的上传的话,比如先上传workspace,那么这里的url就要修改为:https://10.69.17.86:443/svn/Android/workspace/childlock,当然,前提是在visualSVN server管理工具上必须新建这个文件夹。
下面部分出自网络,请参考:
Subversion是优秀的工具,其具体的的优点和详细介绍,这里就不再多说.
首先来下载和搭建SVN服务器.
现在Subversion已经迁移到apache网站上了,下载地址:
这是二进制文件包的下载地址,你可在左侧的导航栏找到源代码,文档的下载地址.
windows下面的二进制文件包一共有5种,如图:

个人认为最好用VisualSVN server 服务端和 TortoiseSVN客户端搭配使用.
点开上面的VisualSVN连接,下载VisualSVN server,如图:

然后下载TortoiseSVN客户端,官网下载地址:

注意下载跟你电脑匹配的安装包,在页面的下面你还可以找到语言包,如图:

下载完成后,应该有这些安装包,如图:

TortoiseSVN安装包和简体中文语言包

VisualSVN server安装包
先安装VisualSVN server的安装包,双击VisualSVN server安装包,如图:

点Next,进入下一步,如图:

点同意,进图下一步,如图:

选择上面一个选项,点Next,进入下一步,如图:

Location是指VisualSVN Server的安装目录,Repositorys是指定你的版本库目录.Server Port指定一个端口,Use secure connection勾山表示使用安全连接,Use Subversion authentication 表示使用Subversion自己的用户认证.点击Next,进入下一步,如图:

点Install,进入下一步,如图:

等待安装完成,如图:

安装完成后,启动VisualSVN Server Manager,如图:

接下来我们安装TortoiseSVN,双击安装包,进入下一步.如图:

点击Next,进入下一步,如图:

选择接受,然后点击Next,进入下一步,如图:

选择安装路径,然后点击Next,进入下一步,如图:

点击Install,开始安装,如图:

等待安装完成,安装完成后如图:

接下来我们安装简体中文语言包,这个非常简单,一路Next就行,就不截图了.语言包安装完成以后在桌面任意空白地方单击鼠标右键,会在右键菜单里找到SVN,如图:

选择设置,进入下一步,如图:

在右边的语言里面选择简体中文,然后点击应用,确定,汉化即完成,如图:

下面介绍如何使用VisualSVN Server建立版本库,以及TortoiseSVN的使用.
首先打开VisualSVN Server Manager,如图:

可以在窗口的右边看到版本库的一些信息,比如状态,日志,用户认证,版本库等.要建立版本库,需要右键单击左边窗口的Repositores,如图:

在弹出的右键菜单中选择Create New Repository或者新建->Repository,进入下一步:

输入版本库名称,勾上Create default structure复选框(推荐这么做).点击OK,版本库就创建好了,版本库中会默认建立trunk,branches,tags三个文件夹,如图:

这时候我们将项目导入到版本库中,找到你的项目文件夹,在项目文件夹上点击鼠标右键,找到SVN菜单,选择导入,如图:

在弹出的对话框中填上版本库URL,这个URL可以从VisualSVN Server Manager中获取,在你的版本库上单击右键,选择Copy URL to Clipboard,这样就把版本库URL复制到你的剪贴版了.如图:

将复制的版本库URL粘贴上,在URL后面加上trunk子路径.然后在导入信息里面填上导入信息"导入项目到版本库".如图:

点击确定,所选中的项目就会被导入到版本库中.如图:

项目导入到版本库以后,不能随便让谁都能够读写版本库,所以需要建立用户组和用户.
在VisualSVN Server Manager窗口的左侧右键单击用户组,选择Create User或者新建->User,如图:

在弹出的对话框中填写User name和Password,然后点击OK,如图:

用相同的方式分别创建用户Develpoer1,Develpoer2,Develpoer3,Test1,Test2,Manger六个用户,分别代表3个开发人员,两个人员和一个项目经理,如图:

然后我们建立用户组,在VisualSVN Server Manager窗口的左侧右键单击用户组,选择Create Group或者新建->Group,如图:

在弹出窗口中填写Group name为Developers,然后点Add按钮,在弹出的窗口中选择三个Developer,加入到这个组,然后点Ok,如图:

用相同的方式创建组Managers,Testers,如图:

接下来我们给用户组设置权限,在MyRepository上单击右键,选择属性,如图:

在弹出的对话框中,选择Security选项卡,点击Add按钮,选中Developers,Managers,Testers三个组,然后添加进来,给Developers,Managers权限设置为Read/Write,Tester权限设置为Read Only,如图:

到此,服务端就完成了.
接下来,我们用客户端去检出代码,在桌面空白处单击右键,选择SVN检出,在弹出的对话框中填写版本库URL(具体获取方式,上面讲上传项目到版本库的时候讲过),选择检出目录,点击确定.如图:

开始检出项目,如图:

检出完成之后,我们打开工作副本文件夹,会看到所有文件和文件夹都有一个绿色的√.如图:

至此,创建版本库和使用TortoiseSVN导入项目,检出项目已经介绍完毕.
接下来,试试用TortoiseSVN修改文件,添加文件,删除文件,以及如何解决冲突等.
添加文件
在检出的工作副本中添加一个Readme.txt文本文件,这时候这个文本文件会显示为没有版本控制的状态,如图:

这时候,你需要告知TortoiseSVN你的操作,如图:

加入以后,你的文件会变成这个状态,如图:

这时候使用TortoiseSVN进行提交.这样别人就能看到你所做的更改了,如图.

修改文件
使用TortoiseSVN更新,修改工作副本中的Readme.txt文件,加入"hello world!",然后保存,你会发现Readme.txt文件的图标改变了,如图:

这个红色的叹号代表这个文件被修改了,这时候,提交更改,其他人即可看到你的更改.
重命名文件
使用TortoiseSVN更新,重命名工作副本中的Readme.txt文件为"Readme1.txt',然后保存,你会发现Readme.txt文件的图标改变了,如图:

更添加文件一个道理,这时候你需要告诉TortoiseSVN你的操作,如图:

加入以后,提交,这时候版本库中的Readme.txt文件将会被重命名为"Readme1.txt".
删除文件
使用TortoiseSVN更新,使用TortoiseSVN删除工作副本中的Readme.txt文件,然后提交,版本库中的相应文件即被删除掉了,如图:

强制写注释
为了以后你能更清晰的看到你所做的每一次更改的原因,你在每次提交的时候应该写上注释,而且尽量详细.如图:

但是,可能有的人因为觉得太繁琐,而不填写注释,这不利于以后的版本控制,可以将强制在提交的时候写注释,首先单击右键,选择TortoiseSVN->属性,如图:

在弹出的对话框中,点击新建->日志大小,设置提交日志的最小字符数和锁定日志的最小字符数为20,提交文本框中显示边线的字符位置设置为100,点击确定,如图:

提交,以后再次提交的时候,如果输入的注释少于20个字符,将无法提交.
冲突解决
冲突问题是最常见的问题,它是这样产生的,A用户check out了一个工作副本A,接着B用户又check out了一个工作副本B.然后A用户对副本A中的文件C做了修改(可以是内容修改,文件删除,重命名,以及位置移动),并且提交.这时候B用户也对文件C的相同部分做了修改,这时候如果B用户进行提交,会先被告知版本过时,要求更新,然后更新的时候会提示冲突了,这时候可以用冲突编辑器进行手动选择.
在第一次使用TortoiseSVN从服务器CheckOut的时候,会要求输入用户名和密码,这时输入框下面有个选项是保存认证信息,如果选了这个选项,那么以后就不用每次都输入一遍用户名密码了。
不过,如果后来在服务器端修改了用户名密码,则再次检出时就会出错,而且这个客户端很弱智,出错之后不会自动跳出用户名密码输入框让人更新,我找了半天也没找到修改这个用户名密码的地方。
最终,找到两种解决办法:
办法一:在TortoiseSVN的设置对话框中,选择“已保存数据”,在“认证数据”那一行点击“清除”按钮,清楚保存的认证数据,再检出的时候就会重新跳出用户名密码输入框。

如果方法一不起作用,则可以采用方法二:
Tortoise的用户名密码等认证信息都是缓存在客户端文件系统的这个目录:
C:/Documents and Settings/Administrator/Application Data/Subversion/auth
删除auth下面的所有文件夹,重新连接远程服务器进行检出,对话框就会出现!